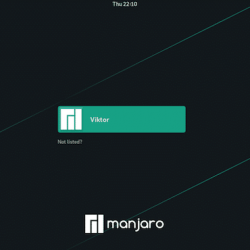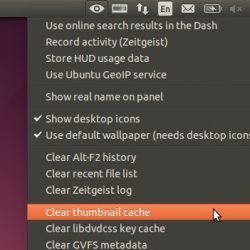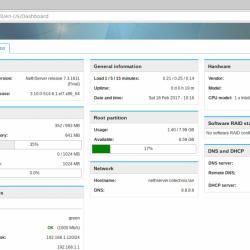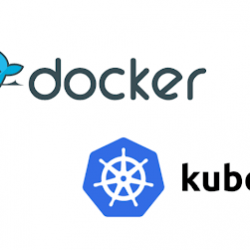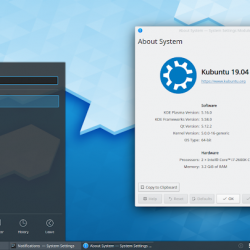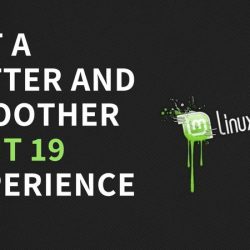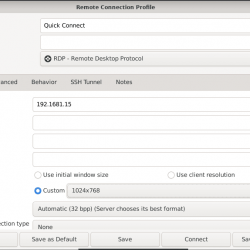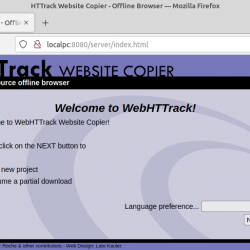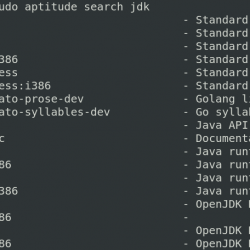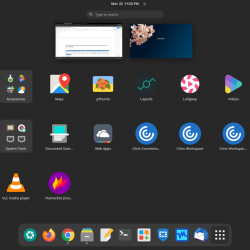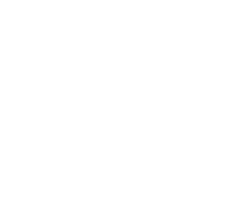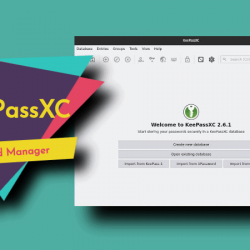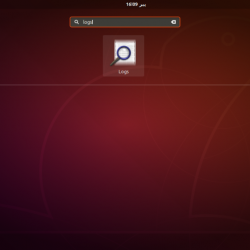简介:这篇以初学者为中心的文章讨论了如何在 Linux 中从普通视图中隐藏文件和文件夹。 已经讨论了 GUI 和命令行方法。
有时您需要在 Linux 中隐藏文件。
不,我不是在说那些你不想让你的家人看到的“特殊文件”。 尽管您可以隐藏这些特殊文件,但最好使用密码锁定它们以提供额外的保护。
回到隐藏文件。 名称以 . 开头的任何文件或文件夹。 (点)在 Linux 中是“隐藏的”。
Linux 有很多这样的文件和文件夹,它们在普通视图中是隐藏的。 这些主要是系统和程序所需的配置文件。
用户通常不需要它们,因此它们在正常视图中隐藏,这样您就不会被您从未创建的许多看起来很奇怪的文件所淹没。
这是我的主目录中隐藏的文件和文件夹。
如果您使用的是桌面 Linux,您可以通过在文件管理器中按 Ctrl+H 轻松查看隐藏文件。 在终端中,您可以使用 ls -a 命令显示隐藏文件和普通文件。
那么,如何在 Linux 中创建隐藏文件呢? 您只需用一个点命名它们。 就是这样。
在 Linux 桌面创建隐藏文件和文件夹(GUI 方法)
如果您使用的是文件管理器,请右键单击文件或文件夹并选择重命名选项。 现在您所要做的就是添加一个 . 在文件名的开头。
当您以这种方式创建隐藏文件时,GNOME 的 Nautilus 文件管理器也会显示警告。
您可以以相同的方式隐藏文件夹及其所有内容。
您可以按 Ctrl+H 键来显示隐藏文件。 哦! 我有多喜欢 Ubuntu 或我使用的任何其他程序或操作系统中的键盘快捷键。
要使隐藏文件再次正常,只需通过删除文件名开头的点再次重命名它们。
在 Linux 终端中创建隐藏文件和文件夹(CLI 方法)
如果你被终端卡住了,你可以 使用 mv 命令 重命名文件。 您只需通过添加一个 . 在原始文件名的开头。
mv filename .filename您可以使用以下命令显示隐藏文件:
ls -la您也可以使用 ls -lA。 这个不会显示点文件(. 和 ..)。
额外提示:隐藏文件和文件夹而不重命名它们(仅适用于 GUI)
你刚刚学会了在 Linux 中隐藏文件。 问题是您必须重命名文件,这在所有情况下都不理想。
例如,在 Ubuntu 中,您会在目录中看到一个名为“snap”的文件夹。 您不会使用它,但如果您重命名它,您的快照应用程序将无法按预期工作。 同样,有一个 firefoxUbuntu 22.04 中 Downloads 目录下的 .tmp 文件夹(对于 Firefox 的 snap 版本)。
有一个巧妙的技巧可以在 Linux 桌面中使用。 它应该可以在 Nemo、Thunar、Dolphin 等各种文件管理器下工作,但我不能保证。 它确实适用于 GNOME 的 Nautilus 文件管理器。
因此,您在这里所做的是在您想要的文件或文件夹(要隐藏)所在的目录中创建一个名为 .hidden 的新文件。
按 Ctrl+H 显示隐藏文件和 打开 .hidden 文件 用于编辑。 在单独的行中添加文件或文件夹的名称. 请记住,它不采用绝对或相对路径。 你想要的 文件和文件夹应与此特殊 .hidden 文件位于同一位置.
这是我用来隐藏 cpufetch 目录和 pcloud 文件而不重命名它们的示例:
pcloud cpufetch再次按 Ctrl+H 以再次隐藏 .hidden 文件。
现在, close 您的文件资源管理器并重新启动它. 您将不会再看到 .hidden 文件中提到的文件和目录。
如果您想再次查看它们,请按 Ctrl+H 键。
如果您不想再隐藏文件,请从 .hidden 文件中删除它们的名称或完全删除 .hidden 文件。
额外琐事:隐藏文件的“功能”实际上是一个错误
您是否知道通过添加 . 在文件名的开头是 实际上是一个错误?
在早期的 UNIX 时代,当创建文件系统时,. (当前目录)和 ..(父目录)文件被添加以方便导航。
由于这些特殊。 和 .. 文件中没有真实数据,在 ls 命令中添加了一个新的“功能”。
该功能是检查文件名的第一个字符,如果它是点 (.),则不再使用 ls 命令显示。
这对 . 和 .. 文件,但它引入了一个“错误”,其中任何文件名都以 . 开头。 从 ls 命令的输出中隐藏。
这个错误变成了一个功能,因为程序员喜欢它来“隐藏”他们的配置文件。 ls 命令可能后来被修改为添加显示隐藏点文件的选项。
Linux 遵循相同的约定,因为 Linux 是仿照 UNIX 建模的。
结论
我已经讨论过创建从普通视图中隐藏的文件。 如果要创建其他人无法访问的机密文件或文件夹,则应对其进行加密。 我写过关于在 Linux 中使用密码锁定文件夹的文章。 这是一个有点旧的文章,但它可能仍然有效。
我希望你喜欢这个简单的话题并学到新的东西。 使用评论部分,让我知道你的想法。