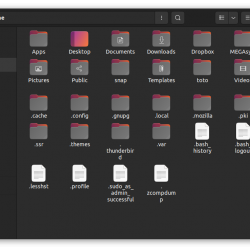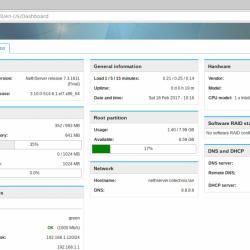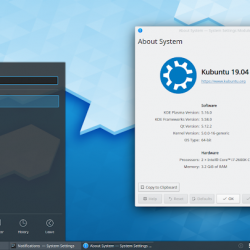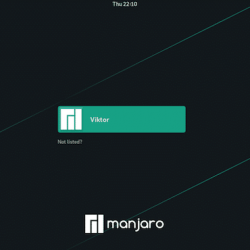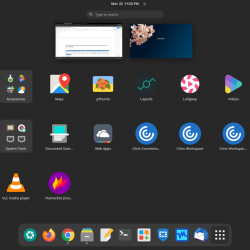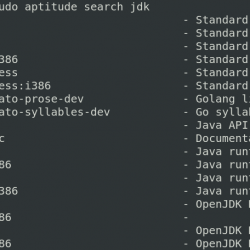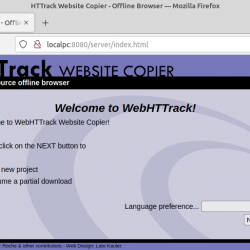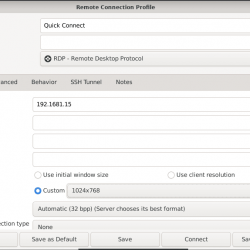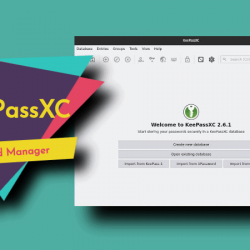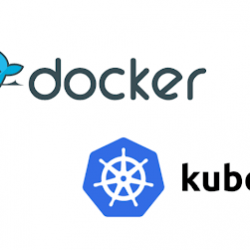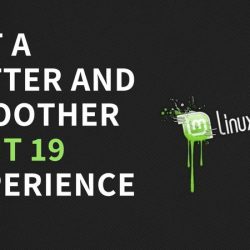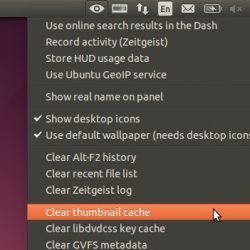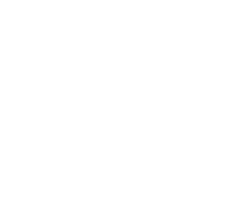Linux 管理员应该能够阅读和理解所有 Linux 系统生成的各种类型的消息来解决问题。 这些名为日志的消息由 Linux 及其上运行的应用程序启动。 Linux 通过各种配置文件、程序、命令和守护进程不断地创建、存储和回收这些日志。 如果您知道如何阅读这些文件并充分利用我们将在本教程中提到的各种命令,您就可以像专业人士一样解决您的问题!
需要注意的是,Linux 将其日志文件以文本格式保存在 /var/log 目录中。
在 Ubuntu 上查看系统日志
要找到问题的核心,或者查看您的应用程序或系统是否以所需方式运行,您可以通过以下方式以图形方式或通过命令行查看系统日志文件:
- Gnome 日志实用程序(图形)
- 日志文件查看器实用程序(图形)
- Linux 终端(命令行)
通过 Gnome 日志查看日志文件
“日志”是 Ubuntu 最新版本(例如 Ubuntu 20.04 LTS(Focal Fossa))附带的默认实用程序。 要访问它,
类型 日志 在 Ubuntu 破折号中:
您将能够看到日志实用程序打开,其中包含查看应用程序、系统、安全和硬件日志的选项。
点击 系统 选项卡查看系统日志:

您可以在此处查看所有系统日志及其生成时间。 您可以通过此窗口执行以下操作:
- 通过单击显示日志的内容。
- 通过单击搜索图标然后在搜索栏中提供关键字来搜索日志。 搜索栏还提供了几个过滤器,您可以应用这些过滤器来准确指定 什么(选择一个日志字段以根据它过滤日志)和 什么时候(选择要显示的日志条目的时间戳范围)您要查看:

- 您还可以通过单击位于日志窗口右上角的导出按钮将日志导出到文件。 然后,您可以通过指定名称和位置来保存日志文件。
通过日志文件查看器
日志文件查看器是旧版本 Ubuntu 附带的默认实用程序。 如果您的 Ubuntu 版本默认没有此应用程序,您可以通过 Ubuntu 软件下载并安装它。
要访问日志文件查看器:
- Enter 日志查看Ubuntu Dash 中的 r
或者
- 如果你已经通过Ubuntu软件安装了这个程序,你可以通过在Ubuntu软件中搜索它来启动它,然后点击 发射 按钮:

日志文件查看器将显示如下:
窗口的左侧面板显示多个默认日志类别,右侧面板显示所选类别的日志列表。
点击 系统日志 选项卡以查看系统日志。 您可以使用以下命令搜索特定日志 Ctrl+F 控制,然后输入关键字。 当生成新的日志事件时,它会自动添加到日志列表中,您可以以粗体形式查看它。 您还可以通过 过滤器 菜单位于顶部菜单栏中。
要查看特定应用程序的日志,请单击 打开 选项从 文件 菜单。 下列 打开日志 将打开窗口供您选择日志:

单击日志文件并单击 打开. 您现在可以在日志文件查看器中查看所选日志文件中的日志。
通过终端查看日志文件
您也可以通过命令行,即Ubuntu Terminal 查看系统日志。
打开终端并输入以下命令:
$ dmesg
此命令从内核缓冲区中获取所有消息。 您可以看到如下输出:

你会看到这是很多信息。 只有当我们应用一些过滤器来查看我们想要看到的内容时,这些信息才会有用。
自定义 dmesg 输出
- 要按照自己的节奏查看消息,请使用以下命令:
$ dmesg |少
此命令将在每个屏幕上仅显示特定数量的消息。 你可以按 Enter 移至下一条消息或按 Q 退出命令。
- 要搜索包含特定关键字的消息,请使用以下命令:
$ dmesg |grep
例如,如果要搜索所有包含 core 一词的消息,可以使用以下命令:
$ dmesg |grep core
终端现在将仅以红色显示包含“核心”一词的消息。

使用 cat 命令打开日志文件
dmesg 命令打开 /var/log 目录中的所有日志。 要从其他位置打开日志文件,请使用以下命令:
$ cat [location]
例子:
$ cat /var/log/syslog
此命令会将 syslog 文件中的日志打印到屏幕上。 同样,您将观察到此命令会打印所有信息并且不容易浏览。 同样,您可以使用“grep”和“less”过滤器来显示所需的输出,如下所示:
$ cat |grep [location]
和
$ cat |less [location]
写入系统日志
有时我们需要在故障排除过程中将自定义消息写入我们的系统日志。 Gnome 日志和日志文件查看器程序都构建为显示可以通过终端写入的自定义消息。
打开 Ubuntu 终端并输入以下命令:
$ logger “This is a custom message”

在上述日志列表的末尾,您可以看到图形日志文件查看器中显示的自定义日志消息。
您还可以在脚本中使用 logger 命令来提供附加信息。 在这种情况下,请在脚本中使用以下命令:
$ logger -t scriptname “This is a custom message”
通过与本教程一起练习,您可以学习通过访问和理解系统日志来解决系统和应用程序问题。